Dieser Beitrag gilt nur den kleinen Fallstricken. Apple prüft sehr genau und das ist ja auch sinnvoll. Die App selber muss zur Prüfung mit dem In App Kauf eingereicht werden. Du legst also vor einen In App Kauf fest. Der Zugriff auf die Daten des In App Kaufs ist erst nach Freigabe durch Apple möglich. Deshalb ist es sinnvoll die Prüfvorgang leicht und eindeutig für Apple zu gestalten.
Hier die Reihenfolge, in der ich vorgehe.
Wir gehen davon aus, dass die App bereits existiert und nun durch In-Kauf-Möglichkeiten ergänzt wird.
- zuerst definiere ich die eigenen Termins of Use in den App Informationen (mehr dazu weiter unten)
- dann Anlegen des ersten In-App-Kaufs
- Lokalisierung bei der Abo-Gruppe nicht vergessen, sonst erscheint immer „Fehlende Metadaten“
Unter Features kannst Du einen neuen In-App-Kauf anlegen.
Beim Anlegen eines In-App-Kaufs sollte die Produkt-ID wie folgt aussehen.
com.eXODAIOSLIB.stephan.com.Listory.autoRenewSixmonth
also im Format:
com.eXODAIOSLIB.stephan.com.<Group>.<YourChoice>
Die Abo-Laufzeit nicht vergessen! In meinem Beispiel beträgt sie 6 Monate.
Danach muss eine Lokalisierung erstellt werden. Da ich meine Apps üblicherweise international anbiete, ist meine Standardsprache englisch. Dafür wähle ich dann English (USA). Lokalisierungen für weitere Länder erstelle ich erst später, wenn alles erfolgreich durch die Prüfung gelaufen ist.
Ebenso ist eine Lokalisierung für die Abo-Gruppe erforderlich. In eine Abo Gruppe kann man beispielsweise mehrere Autorenewable Angebote legen.
Das Promotional Image muss die Auflösung 1024 x 1024 Pixel haben und sollte kein Screenshot sein sowie die Information über den Kauf enthalten.
Bei dem Screenshot für die Prüfinformation erwartet Apple einen Screenshot, auf dem der Kaufvorgang zu erkennen ist. Das Prüfbild muss die Auflösung 640×920 haben! Es wird im App-Store nicht angezeigt.
Auto-Renewable Subscriptions sind eine besondere Herausforderung. Hier die Regeln mit Bespielen von Apple.
- Unter Features den In-App Kauf anlegen
- Dann alle Metadaten für den In-Kauf festlegen
- Diesen In-App-Kauf in die Prüfung geben!
- Dann eine neue Binärdatei hochladen.
- abwarten, bis der In-App Kauf „Warten auf Prüfung“
- im Status „Warten auf Prüfung“ ist der In-App-Kauf für die Sandbox verfügbar
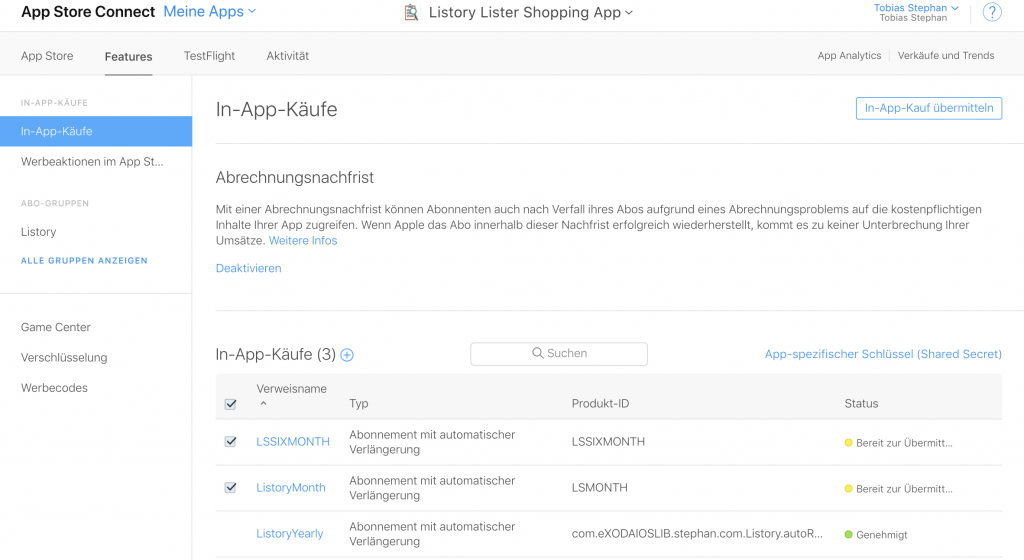
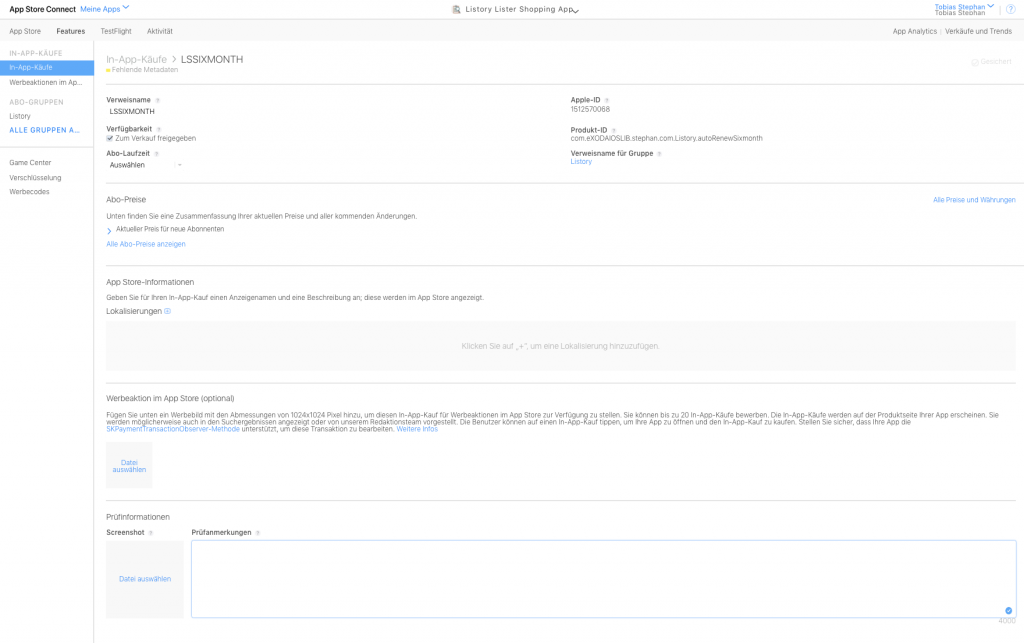
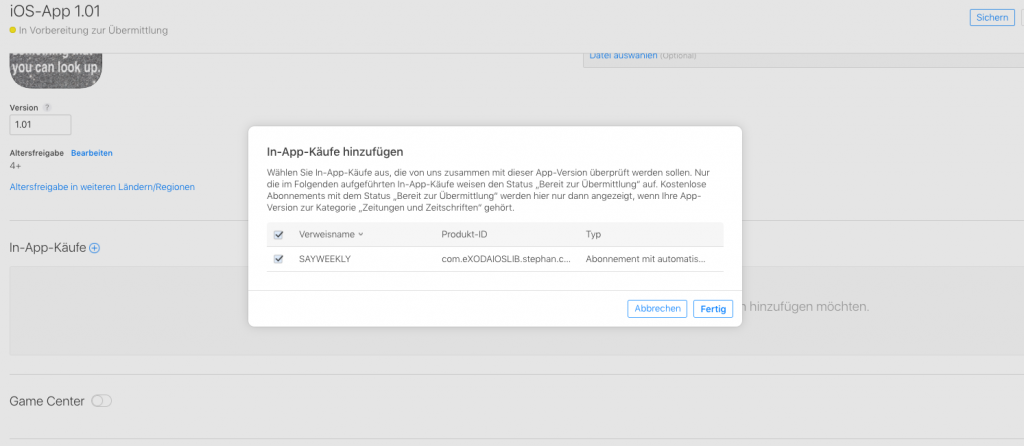
Fallstricke:
Das folgende promotional Bild wurde abgelehnt, weil der Text schlecht lesbar ist.
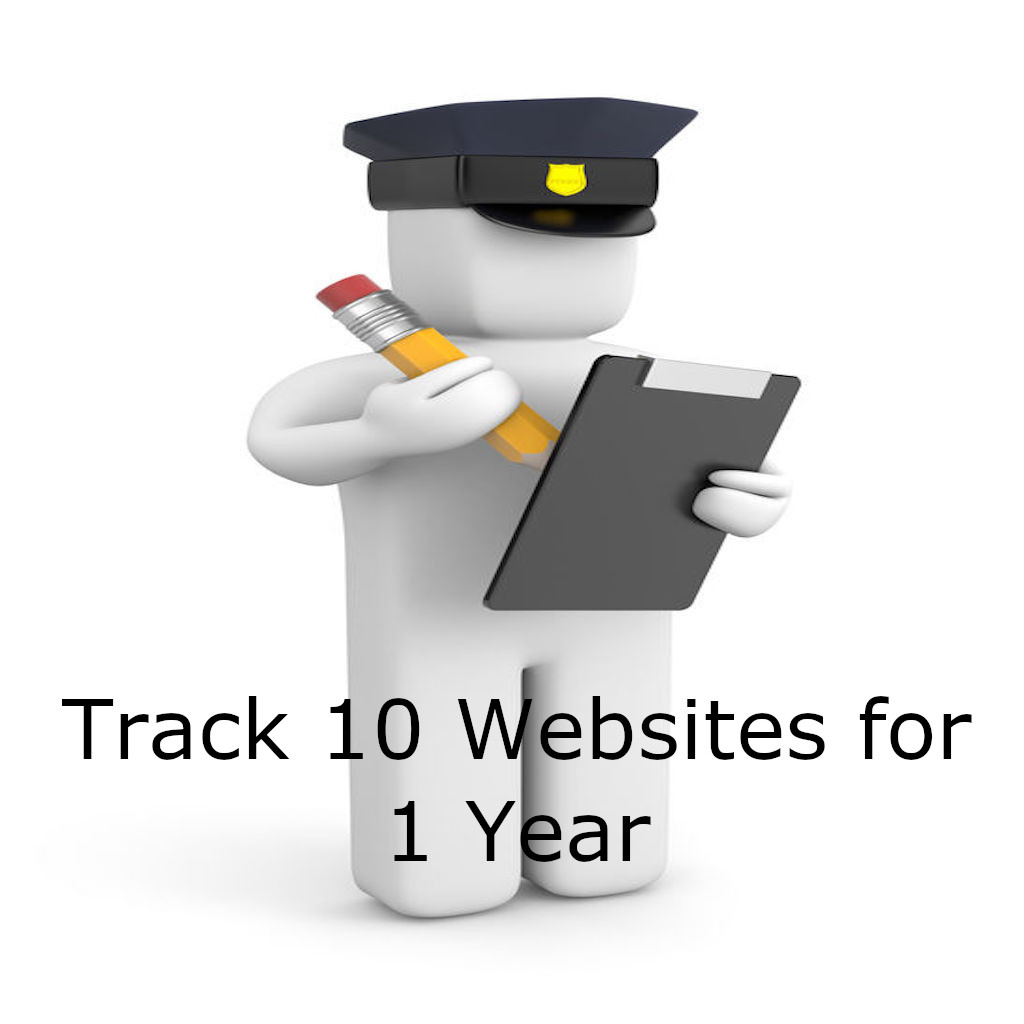
Das nun folgende Bild war dann erfolgreich.
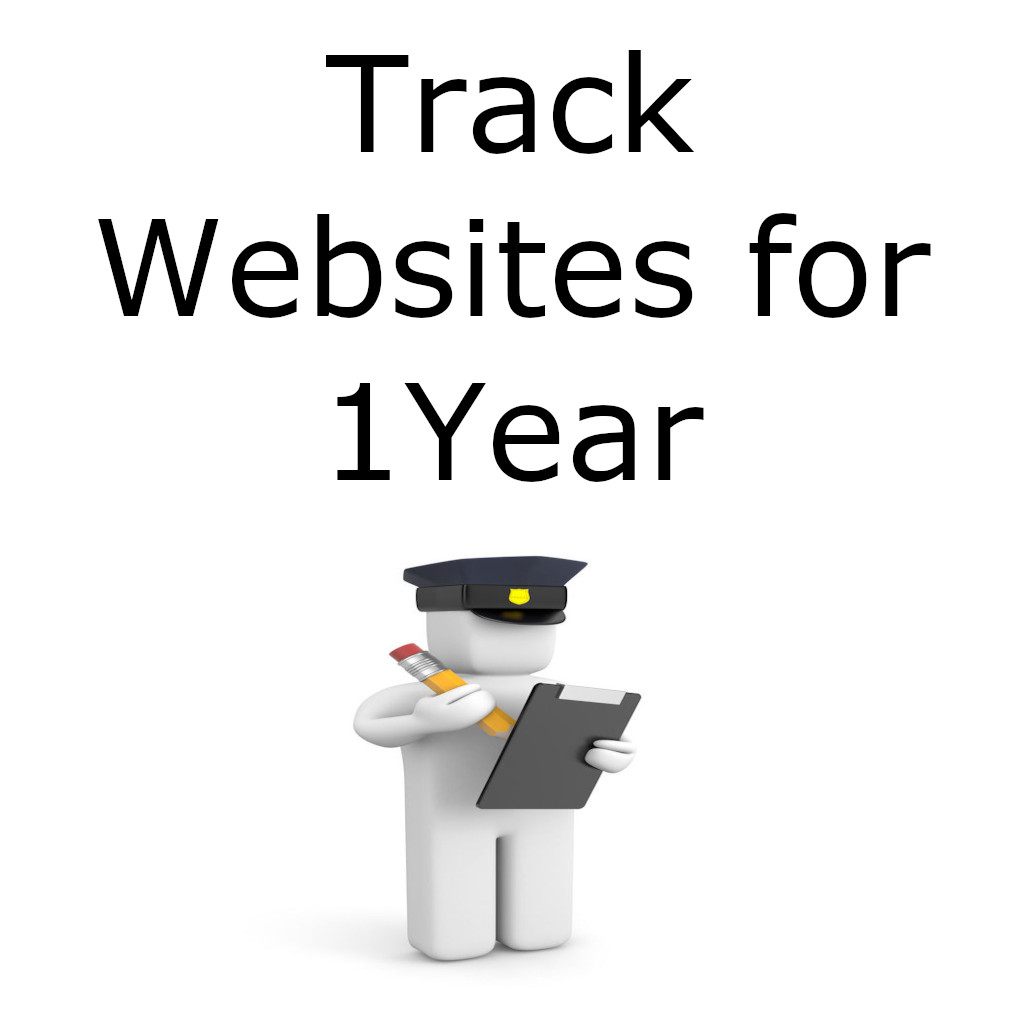
Apple fordert in der App auch einen Link für Terms & Conditions sowie die Privacy Policy. Hier ein Generator für beides.
In Deiner App muss auf die Terms of use und die Privacy Policy verlinkt werden. Zusätlich muss der Standard Apple Vertrag durch die eigenen Terms of use ersetzt werden.
Folgendes Feedback habe ich dazu von Apple bekommen. Das erhält man, wenn man es nicht richtig macht 😉
Guideline 3.1.2 – Business – Payments – Subscriptions
We noticed that your app did not fully meet the terms and conditions for auto-renewing subscriptions, as specified in Schedule 2, section 3.8(b) of the Paid Applications agreement.
When the user initiates an in-app purchase on the App Store, they are taken into your app to continue the transaction.
However, information about the subscription must be displayed to the user prior to the purchase:
• Title of publication or service
• Length of subscription (time period and content or services provided during each subscription period)
Price of subscription, and price per unit if appropriate
Your app must include links to your privacy policy and Terms of Use, and users should be able to access these links at any time.
Next Steps
To resolve this issue, please revise your app to include the missing information prior to initiating any auto-renewing subscription purchases within your app.
If you have no future plans on promoting this in-app purchase product, you can visit App Store Connect to delete the associated promotional image.
To delete the promoted image:
– Log in to App Store Connect
– Click on „My Apps“
– Select this app
– Click „Features,“ then “App Store Promotions” to view your promoted in-app purchases
– Click the in-app purchase reference name that you no longer want to promote
– Select the associated promotional image and delete it
– Click Save
Resources
To learn more about auto-renewing subscription requirements, please review Schedule 2, section 3.8(b) of the Paid Applications agreement in App Store Connect.
Hello Tobias,
We are writing to let you know the appeal results for your app, Listory Lister Shopping App.
The App Review Board evaluated your app and determined that the original rejection feedback is valid.
We continue to find that your app description to be displayed on the App Store does not currently include a link to your app’s terms of use.
To resolve this issue, please revise your app description to include a link to your service’s terms of use.
We encourage you to review the previous rejection correspondence for this app, make the necessary changes to bring it into compliance with the App Store Review Guidelines, and resubmit it for review.
Best regards,
Jan
App Review Board
Das Testen von In-App-Käufen geht durch Anlegen eines Sandbox User-Accounts. Wenn eine Autorenewable Subscription gekauft wird, gelten für die Sandbox folgene verkürzte Laufzeiten:
| Actual Duration | Test Duration |
|---|---|
| 1 week | 3 minutes |
| 1 month | 5 minutes |
| 2 months | 10 minutes |
| 3 months | 15 minutes |
| 6 months | 30 minutes |
| 1 year | 1 hour |
Über den Autor