Einfach das Terminal öffnen und folgenden Befehl einfügen:
sudo defaults delete /Library/Preferences/com.apple.keyboardtype
Danach Tastatur abziehen und wieder dran stecken. Der Erkennungsdialog erscheint nun.
Einfach das Terminal öffnen und folgenden Befehl einfügen:
sudo defaults delete /Library/Preferences/com.apple.keyboardtype
Danach Tastatur abziehen und wieder dran stecken. Der Erkennungsdialog erscheint nun.
find . -name ‚*.pdf‘ -exec mv {} /Users/<Username>/Documents/<Zielordner>/ \;
Das ist das Kommando, mit dem man alle PDFs eines Unterordners auf einen Schlag in einen Zielordner verschiebt. Zuvor wechselt man in das Verzeichnis und führt das Verzeichnis aus. Der Befehl arbeitet rekursiv. Das bedeutet, dass er sich auf alle Unterordner auswirkt.

Ich wollte nicht jedesmal das Doppelseitig anhaken und bin überrascht, wie kompliziert das ist.
Zuerst mal ein Terminalfenster öffnen. Über Spotlight einfach Terminal eingeben, enter. Dann folgendes eingeben und mit Enter abschliessen:cupsctl WebInterface=yes
Nun auf den Link:
http://localhost:631/printers
klicken – die Standardeinstellungen, die man hier festlegt, sind dann gültig.

Schaltet nun wieder auf „Optimal für Monitor“, haltet danach auf die (Alt)-Taste gedrückt und klickt erneut auf den Punkt „Skaliert“: Jetzt werden zahlreiche zusätzliche Bildschirmauflösungen angezeigt, die Ihr einfach auswählen könnt. Keine Sorge: Wenn Euch die Einstellung nicht gefällt, könnt Ihr jederzeit wieder zurück: Klickt einfach das Feld „Standard für Monitor“ beziehungsweise „Optimal für diesen Monitor“ an. Dadurch wird der Mac wieder auf die ab Werk vorgegebene Darstellung angepasst.
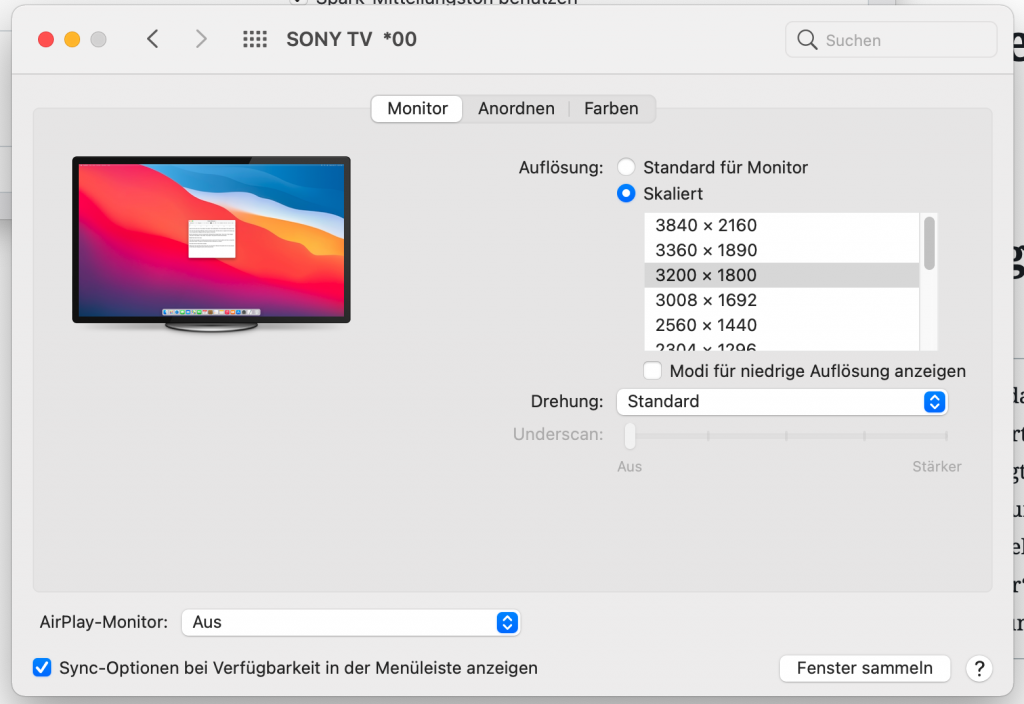
Ich habe eine Windows Installation, die ich nur für die Verwendung von Visual Studio von Microsoft verwende. Mitten bei der Arbeit darf mit sich den bunten farbigen Ball anschauen. Es ist ein echtes Kreuz. In diesem Moment hat man keine Idee, ob man jetzt 10 Minuten Lebenszeit verschenkt oder ob es eine Stunde wird.
Dieser Weg klingt für mich nicht unbedingt logisch, er hat aber bisher immer zum Erfolg geführt. Unten habe ich auch noch die übersetzte Antwort des Parallels Supports auf die Anfrage aufgelistet.
Selbst wenn es beim nächsten Start von Windows hakt, habe ich die Erfahrung gemacht, das Abwarten hilft. Wenn es dann mal nach der Anmeldung 10 Minuten dauert, bis der blaue Windows Wartekringel mal endlich verschwindet…hier gilt es Geduld zu haben. Irgendwann fluppt es dann wieder. Jedoch weiss mann dann schon, dass es wieder passieren wird. Ich kann nur jedem Raten die Parallels Variante nicht zu verwenden. Nach Jahren der Arbeit mit Parallels habe ich mir einen Server gemietet und entwickle dort mit Visual Studio, wenn es sein muss.
Antwort des Parallels Support auf die Frage, wie man Windows 10 Mit Parallels unter MacOS wieder flott bekommt.
Vielen Dank, dass Sie den Parallels-Support kontaktieren.
Diese E-Mail bezieht sich auf das Problem, von dem Sie berichtet haben, dass Sie Leistungsprobleme in den alten und neuen virtuellen Maschinen unter Windows 10 haben.
Während der Remote-Sitzung folgten wir den unten aufgeführten Schritten, um das Problem in Ihrer neuen virtuellen Maschine mit Windows 10 zu beheben.
1) Neu installierte Parallels Tools.
2) Einen sauberen Bootvorgang durchgeführt.
3) Deaktivieren Sie die Option „Schnellstart einschalten“ in der Option Power unter dem Bedienfeld.
3) Führen Sie die unten aufgeführten Befehle unter dem Bedienfeld aus, so dass es einige Zeit dauern wird, bis der Prozess abgeschlossen ist.
chkdsk /r
sfc /scannow
Sobald der Scan-Vorgang abgeschlossen ist, überprüfen Sie bitte die Leistung Ihrer neuen virtuellen Windows 10-Maschine.
Manchmal sind die Dinge einfach. Wenn man die FN-Taste gedrückt hält, erscheinen die Funktionstasten und funktionieren im RDP-Client prima. Ein wenig muss man sich daran gewöhnen, denn daraus ergeben sich auch weitere Kombination, so wie bei mir im Umgang mit Visual Studio über den RDP. Mit FN+Shift+F7 wechselt man dann in die Code-Ansicht.
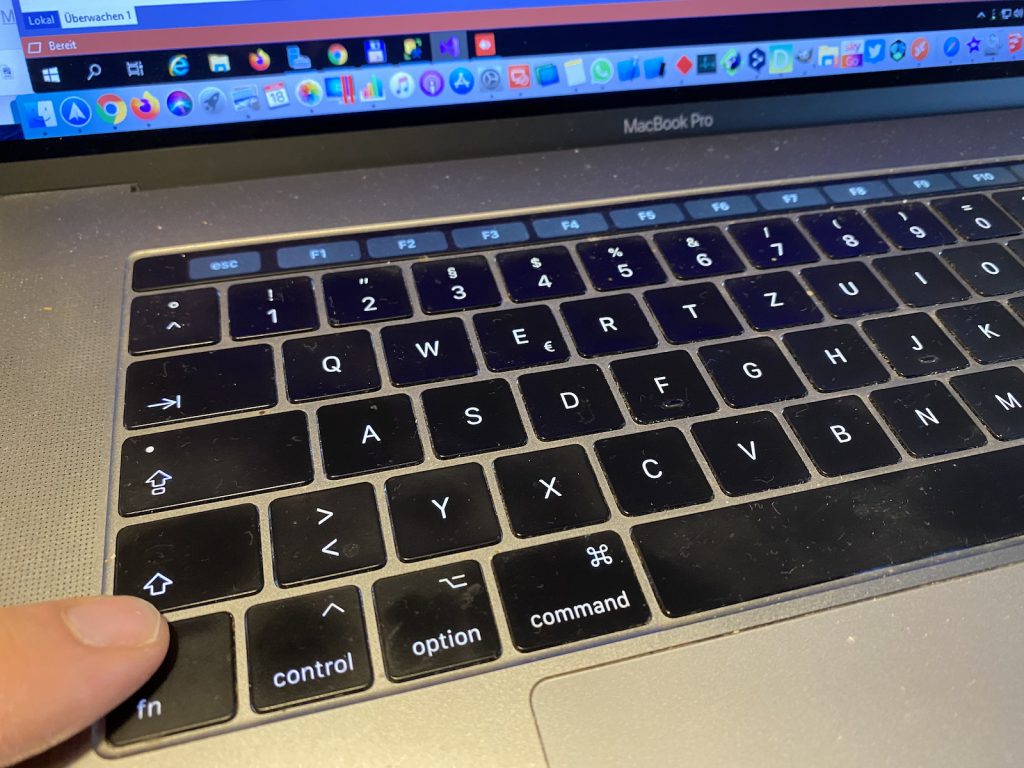
Wenn man auf einem Mac mit dem Remotedesktopclient arbeitet, ist es sinnvoll sich die „Übersetzung“ der Tasten anzueignen. Hat man das Grundprinzip einmal verstanden, ist es ganz leicht.
| MAC | Windows |
|---|---|
| CMD | Windows-Taste |
| Ctrl | Strg |
| Alt | Alt |
| Alt + Ctrl | AltGr |
| @ – Zeichen (Deutsch) | |
| Alt + Ctrl + Q | AltGr + Q |
| @ – Zeichen (Schweiz) | |
| Alt + Ctrl + 2 | AltGr + 2 |
| ² – Zeichen (Deutsch) | |
| Alt + Ctrl + 2 | AltGr + 2 |
| Kopieren und Einfügen | |
| CMD + C (kopieren am Mac) -> Ctrl + V (einfügen auf Windows) | Strg + C (kopieren auf Windows) -> Strg + V (einfügen auf Windows) |
| Vermeiden | |
| CMD + L | Windowstaste + L (=Computer sperren) |